How to create an Audience in Target and use it in Activity?
As we discussed in earlier posts, Adobe Target allows you to customize your web page with help of Visual Experience Composer, Is customizing alone enough for your business growth, unless you are targeting the experience to the desired customer base?
Adobe Target gives you all benefits of understanding and targeting your customers by allowing you to create a different sets of audiences depending on your criteria. Let's learn how does adobe target works and how can you create an audience in adobe target.
After logging into your Adobe Experience Cloud account you would see the following screen.
Click on the Audience tab.
Adobe Target gives you all benefits of understanding and targeting your customers by allowing you to create a different sets of audiences depending on your criteria. Let's learn how does adobe target works and how can you create an audience in adobe target.
Audiences in Adobe Target
After logging into your Adobe Experience Cloud account you would see the following screen.
Click on the Audience tab.
In the Audience tab, you could see list of pre-built audiences such as,
- All Visitors
- Returning Visitors
- New Visitors
- Windows Operating System
- Mac Operating System
- Tablet Device
- Referred from Yahoo
- Referred from Bing
- Chrome browser
- Firefox browser
- Referred from Google
- Internet Explorer
- Linux Operating System
- Safari Browser
- All Visitors refers to all the users visiting your website.
- Returning Visitors refer to users who are coming for the second time on your web page.
- Windows Operating System, Mac Operating System, Linux Operating System etc are used to pick users depending on the operating system they are using to visit your webpage.
- A tablet device is used to identify whether the device is a tablet or not.
- Referred from Yahoo, Referred from Bing, Referred from Google, are used to pick customer which are landing to your website through Yahoo, Bing or Google.
- Safari Browser, Chrome browser, Firefox browser are used to identify and target users who are visiting from a specific browser.
How can we create a custom audience?
Click on create audience button, after clicking Create audience you'll be able to see below screen
Give any name for your Audience, So that you can identify and use it for your Activity/Experience.
Click on Add rule option to add different rules based on your business need.
You can see different rules such as,
You can see different rules such as,
- Geo
- Network
- Mobile
- Custom
- Operating System
- Site Pages
- Browser
- Visitor Profile
- Traffic Sources
- Time Frame
These rules have subcategories to create an audience based on your needs. You can build a complex audience by combining more than two rules as shown in the below image.
Training Video for creating an audience in adobe target,
How targeting works in adobe target?
Adobe Target integrates with your web pages by means of the at.js or mbox.js which is JavaScript library.
Target Classic used mboxes around each area on your page where you want to display targeted content or collect data.
These mboxes are not required in Target Standard. Instead, one JavaScript library referenced on each page is all you need to run your optimization activities.
These mboxes are not required in Target Standard. Instead, one JavaScript library referenced on each page is all you need to run your optimization activities.
Each time a visitor requests a Target-enabled page, Target uses the following process to serve offers:
- A customer requests a page from your server and it displays in the browser.
- A first-party cookie is set in the customer's browser to set a unique visitor ID.
- An Experience Cloud visitor ID is also set if you are using the Master Marketing Profile.
- The page makes a call to Target either via the target.js file or an mbox on your page.
- Target references the profile associated with the visitor.
- Target executes any profile scripts associated with that profile.
- Target calculates its response.
- Content is displayed based on the rules of your activity or campaign.
Create an activity-only audience
You can use activity-only audiences to create an audience that you want to use only once and you do not want to store it in the Audience Library. This prevents the Audience Library from being cluttered with audiences that you never want to use again.
- While creating an Activity -> Targeting Tab, in the Audience box, click on the edit icon (three vertical dots) then click replace the audience.
- On the Choose Audience page, click Activity Only Audience.
- Click Create Audience.
- Type any Audience name.
- Add rules depending on your test needs
- Click Save
How can you use the Audience in Activity / Where can you define the audience for activity (Experience)
There are two ways you can define/set the audience to your activity.
You can set the audience either from Visual Experience Composer (VEC) or from Targeting tab in Adobe Target.
Add audience in Experiences tab
To set the audience from the Experiences tab, click on Your Activity (Edit), On the leftmost side, you would see default audience selected for an experience which is 'All Visitors', Click on the edit (three vertical dots).
After clicking you would see a pop-up displaying options Rename, Duplicate, Redirect to URL, Change audience.
- Rename is used to change the name of your experience
- Duplicate is used to make an exact copy of experience
- Redirect to URL, redirects your page to specified URL
- Change Audience will help you change the audience for specific experience
Another way is to specify the audience in the Targeting tab
After clicking the 'Next' button when you are done with editing your page in VEC (Experiences tab), you would see Targeting tab where you need to specify your audience for activity.
When you mouse hover on audience you would be able to see three vertical dots which is an edit option to change your audience. Click on it.
You would see three options,
- Replace audience
- Remove the audience
- Edit audience (In case you have combined two or more audiences together)
By default 'All visitors' will be selected as an audience, Replace audience is used to replace and add another audience.
Remove the audience is used to remove all audiences specified by you, And Target will by default select 'All visitors' as the audience.
Edit audience option will only be available in case you have combined two or more audiences together, edit audience will allow you to regroup different types of audience to qualify your criteria.
So this was all about how can we create audience and use them in test with different conditions.
I hope this helps you understand what is the audience and how to use it.
Thanks, have a good day! ☺✌ <keep coding/>






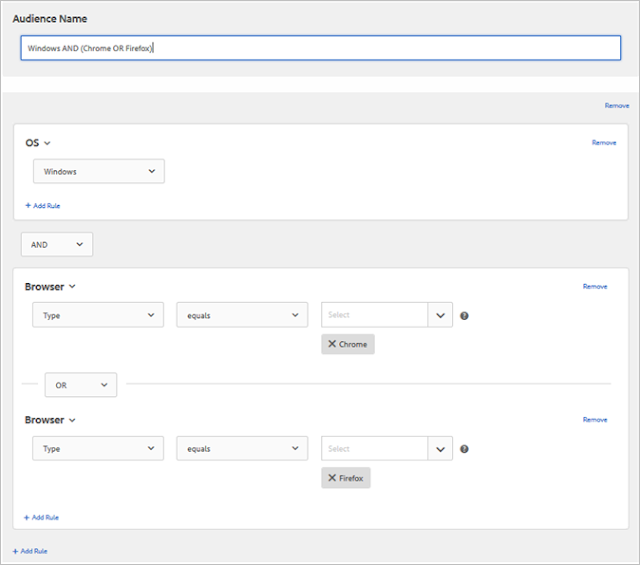
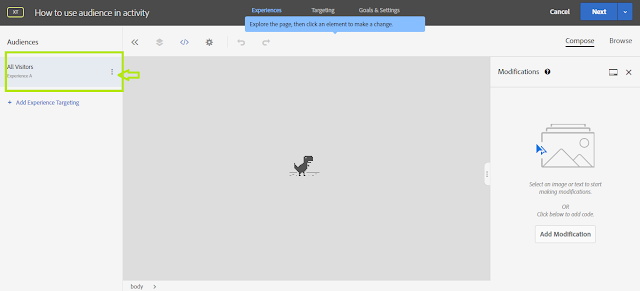
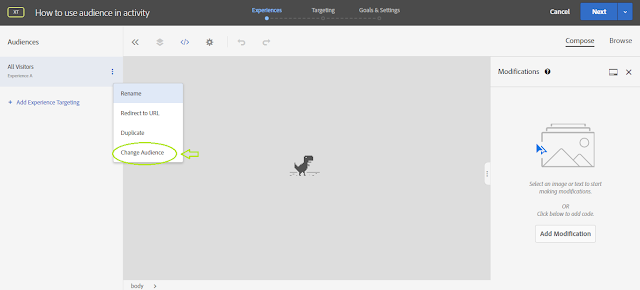
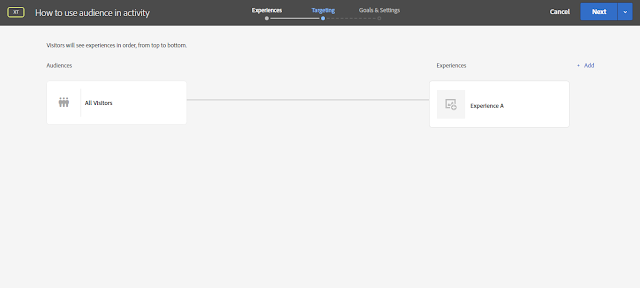
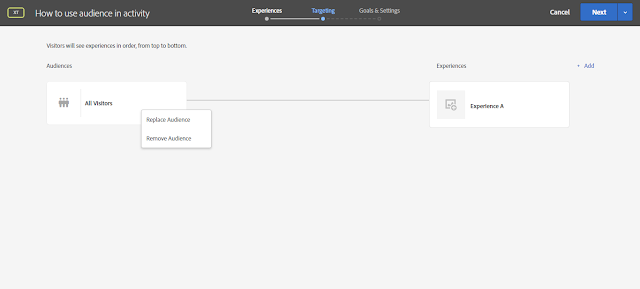
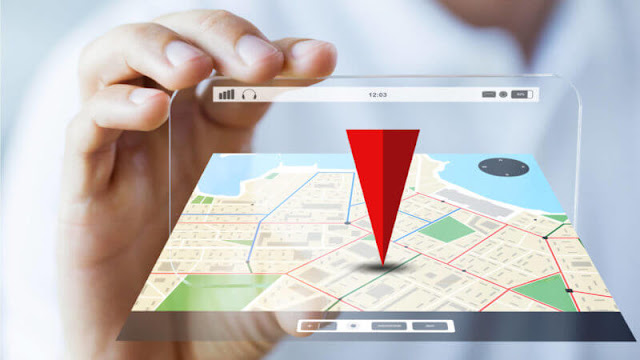










![[AEM Reviews/Ratings/Pricing/Features/Introduction] Pros and Cons of Adobe Experience manager](https://blogger.googleusercontent.com/img/b/R29vZ2xl/AVvXsEhUWYwzDvtjoR0lgzBCCaHfyNzSM94udrJN61UKRSnpsNM2DKA8b_q-DVon8TNybiLp3-WYukPC5dyi-mNHBpu1G-n3jghCEdkRwgYF-FhYWRM9BE2qaUao_T06odTKd8ROvCjlBufvoXY/w100/AEM.jpg)
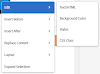


![[AEM Reviews/Ratings/Pricing/Features/Introduction] Pros and Cons of Adobe Experience manager](https://blogger.googleusercontent.com/img/b/R29vZ2xl/AVvXsEhUWYwzDvtjoR0lgzBCCaHfyNzSM94udrJN61UKRSnpsNM2DKA8b_q-DVon8TNybiLp3-WYukPC5dyi-mNHBpu1G-n3jghCEdkRwgYF-FhYWRM9BE2qaUao_T06odTKd8ROvCjlBufvoXY/s72-c/AEM.jpg)



No comments:
Post a Comment